GREP-Ersetzungen automatisieren in InDesign
GASTBEITRAG von Gregor Fellenz
In der Praxis ist es oftmals schneller, mehrere einfache GREP-Ersetzungen zu formulieren und hintereinander auszuführen, als lange an einer komplexen Abfrage zu feilen. Wenn die Aufgabe wiederholt ausgeführt werden soll, ist es jedoch mühsam, die einzelnen Abfragen immer wieder herauszusuchen und hintereinander auszuführen.
Ein Skript zur Hilfe
Eine typische Aufgabe für ein Skript – allerdings kann nicht jeder aus dem Stand ein Skript programmieren. Diese Aufgabe erledigt mein kostenloses Skript ChainGREP.jsx: Mit ChainGREP kannst du ein neues Skript erstellen, das mehrere Abfragen hintereinander laufen lässt.
Wie geht das?
1. Abfragen erstellen
Der erste und wichtigste Schritt ist, die einzelnen GREP-Abfragen im Suchen/Ersetzen-Dialog zu speichern. Dazu erstellst du einfach den gewünschten GREP, ggfs. inklusive der Formateinstellungen, und sicherst ihn mit dem Klick auf das Festplattensymbol (Abb. 1). Der Namen sollte die Aufgabe des GREPs möglichst gut beschreiben und wird später für die Auswahl der Abfragen benötigt.
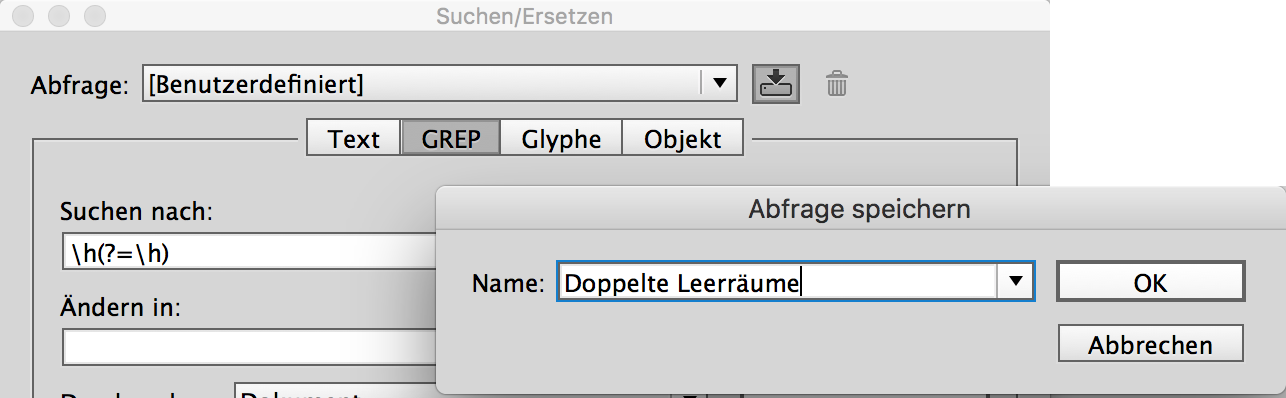
Abb. 1 – Für eine größere Abbildung bitte auf das Bild klicken
2. Skript herunterladen
Nach dem Download des Skripts musst du das Skript installieren. Wenn du das noch nicht gemacht hast, empfehle ich eine längere Installationsanleitung auf deutsch oder englisch. Als kurze Erinnerung, es ist ganz einfach: Bedienfeld Skripte öffnen; Rechte Maustaste und Im Finder/Explorer öffnen wählen; Skript in den Ordner Scripts Panel kopieren; Fertig.
3. Skript aufrufen
Nach dem Aufruf des Skripts aus der Skriptpalette per Doppelklick erscheint ein Dialog (Abb. 2), in dem alle GREP-Abfragen von InDesign angezeigt werden.
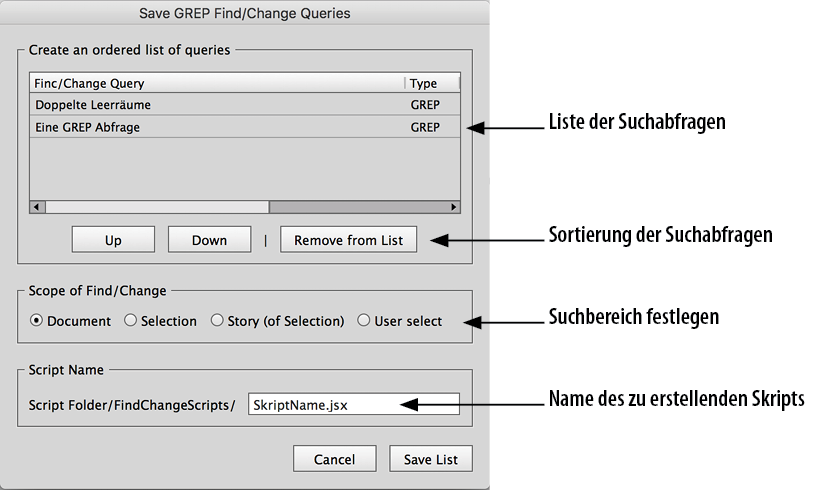
Abb. 2 – Für eine größere Abbildung bitte auf das Bild klicken
Die Liste kann komplett in einem Skript gespeichert werden. Meistens will man aber nur eine gewisse Auswahl an Abfragen hintereinander ablaufen lassen. Dazu kannst du mit Remove Abfragen aus der Auswahl entfernen und die Liste mit den Tasten Up bzw. Down sortieren. Nachdem du deine Auswahl getroffen hast, musst du noch den Suchbereich für das neues Skript im Bereich Scope of Find/Change festlegen. In den meisten Fällen ist die Suche im gesamten Dokument eine gute Wahl.
Nun musst du noch den Namen für das zu speichernde Skript eintragen.
Abschließend drückst du auf Save List und das neue Skript wird im Unterordner FindChangeScripts (Abb. 3), der neben dem Skript erstellt wird, gespeichert.
Leider erscheint das Skript unter InDesign CC nicht immer automatisch, manchmal muss man das Skripte-Bedienfeld einmal schließen und wieder öffnen. Dann wird das neue Skript aber sicher angezeigt.
Das neue GREP-Skript kann jetzt wiederum per Doppelklick aufgerufen werden. Im Skript werden die Abfragen mit allen Einstellungen abgespeichert. Das heißt, du kannst das Skript auch an einem anderen Computer verwenden, an dem die Abfragen nicht installiert sind. Dies bedeutet aber auch, dass bei einer Veränderung der ursprünglichen GREP-Abfrage das Skript neu erstellt werden muss.
Oder doch lieber selber schreiben?
Wer doch lieber sein eigenes Skript schreiben möchte, dem sei das Probekapitel Suchen und Ersetzen per Skript aus meinen Buch InDesign automatisieren* empfohlen. In dem Buch gibt es auch einen umfassenden Überblick über die Suche und Ersetzung mit GREP.
Zum Schluß noch vielen Dank an Peter Kahrel, der mir mit seinem Skript GREP query manager die Idee zu diesem Skript geliefert hat.
Vielen Dank Gregor für den tollen Beitrag. Wer mehr über Gregor erfahren will sollte unbedingt auf seiner Webseite vorbeischauen!
Ich freue mich, wenn Ihr die Tipps und Tricks mit Euren Kollegen und Freunden teilt…
Hinterlasst gerne auch einen Kommentar, denn das ist der Applaus eines (Gast)Bloggers. Danke!
*Der Link zum Amazon-Shop ist ein Affiliate-Link. Das heißt kommt über diesen Link ein Einkauf zustande, werde ich mit einer Provision beteiligt. Für Euch entstehen dabei selbstverständlich keine Mehrkosten. Danke für Eure Unterstützung!
Related Posts
11 Comments
Schreibe einen Kommentar Antworten abbrechen
Diese Website verwendet Akismet, um Spam zu reduzieren. Erfahre mehr darüber, wie deine Kommentardaten verarbeitet werden.
// NEWSLETTER
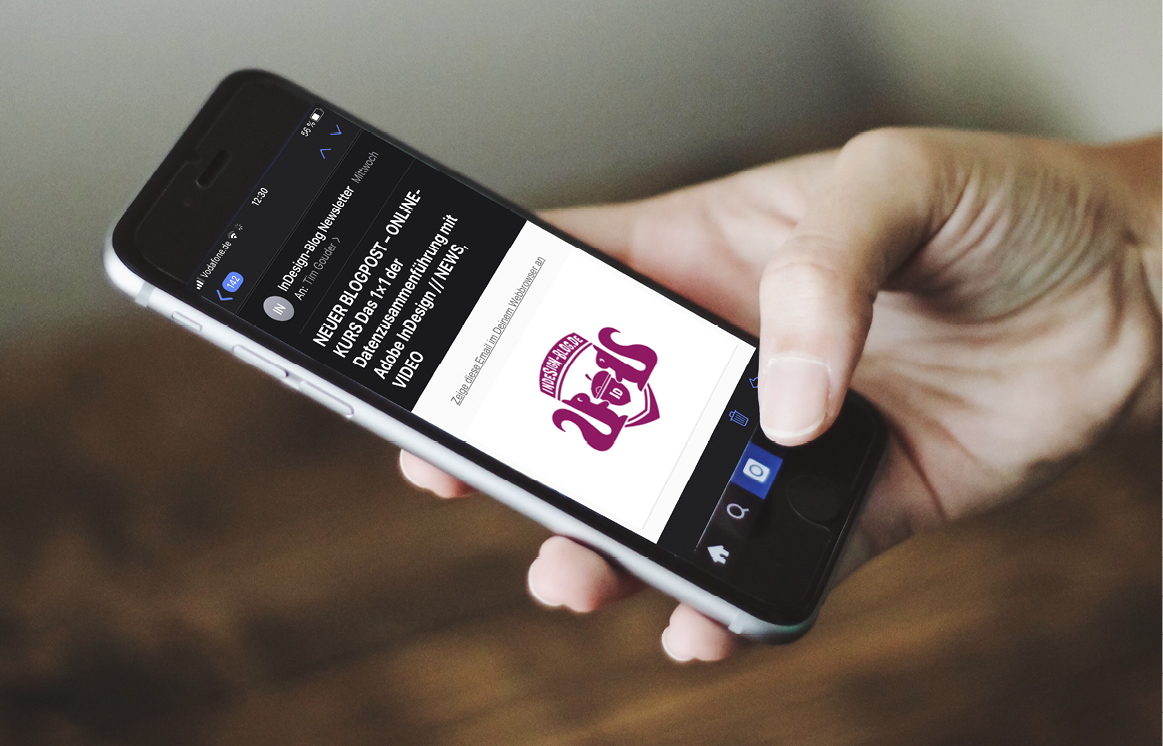
KENNST DU EIGENTLICH DEN InDesign-Blog NEWSLETTER?
Du möchtest immer aktuell informiert werden wenn z.B. ein neues Tutorial-Video online geht? Dann ist der Newsletter der beste Weg!
NEWSLETTER-ANMELDEN
// FACEBOOK GRUPPE

KOMM IN DIE GESCHLOSSENE UND KOSTENLOSE InDesign-Blog FACEBOOK GRUPPE
Hier kannst Du gerne Deine Frage rund um das Thema InDesign stellen und einer der über 1.400 Mitglieder wird bestimmt eine Antwort wissen!
FB-GRUPPE BEITRETEN
// VOREINSTELLUNGEN GUIDE
// SUPPORT BUCHEN

DU BRAUCHST SUPPORT?
In der Planungsphase oder bei der technischen Umsetzung Deiner InDesign Templates für z.B. Magazine, Broschüren oder Bücher? Du suchst Hilfe für den Satz oder die Reinzeichnung? Du willst InDesign besser kennen lernen und bist auf der Suche nach einer Schulung/Coaching (vor Ort/Online)? Oder Du braucht einfach nur die Antwort auf eine knifflige InDesign Aufgabe/Frage? Sprich mich gerne an!
SUPPORT-BUCHEN

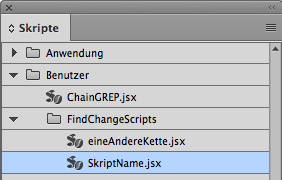
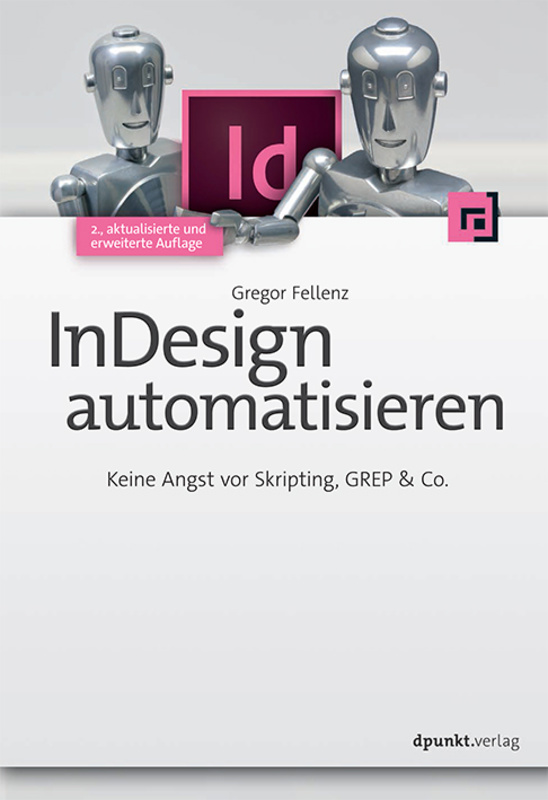

This is great! It doesn’t quite work with Indesign 2022 though. I had to uninstall it because it was no longer allowing me to access the regular grep functions. It would be so helpful to have an updated version.
Hello Anna,
I’m sorry to hear that it doesn’t work for you.
I will contact the script. Maybe he’ll update the script.
Greetings
Tim
Hallo,
vielen Dank für die tollen Hilfestellungen!
Ich suche schon lange nach der Lösung, wie man per Grep im Absatzformat ein Zeichen durch ein anderes ersetzt (z.B. einen Gedankenstrich durch ein anderes Zeichen aus dem gleichen Font). Man kann ja gewünschten Text per Grep-Format mit einem Zeichenstil belegen – aber kann man auch Zeichen ersetzen oder MUSS man das per Suchfunktion machen (was lästig wäre)?
Viele Grüße!
Hallo Thurid,
ja leider geht Deine Aufgabenstellung nur per Suchen/Ersetzen!
Dafür ist die GREP Formatierung nicht gemacht.
Schöne Grüße
Tim
Thank you so much, this easy-to-use script was exactly what I needed!
If I could wish for anything more, it would be the possibility to open an already saved script and edit the order, add/delete a step and duplicate for minor changes.
Guten Tag
Leider funktioniert das Script bei mir nicht. Ich erhalte eine Fehlermeldung.
„Leider keine Schreibberechtigung“
Was mache ich da falsch?
Hallo Kurt,
ich habe Deinen Kommentar leider erst jetzt gesehen. Sorry!
Die Fehlermeldung hört sich eher nach einem Systemproblem an und nicht nach dem Script.
Mit welchem System und InDesign-Version bist Du den unterwegs?
Schöne Grüße
Tim
[…] 20. ChainGREP […]
Thanks for making this script and sharing it !
Hello Nonkel,
you are very welcome :)
Have fun with the script!
Regards,
Tim
[…] find out more about the script and download it, check out this post at Tim Gouder’s InDesign blog. Note that the post is in German, but your browser’s translation will probably be all you […]