Bildnachweis-Verzeichnisse per Index in InDesign erstellen
![]()
von Mario Fritsche
Bei fremden Bildern in Publikationen muss ein Bildnachweis zum Urheber enthalten sein. Meist steht der Hinweis in der Bildunterschrift oder auf dem Foto selbst drauf. Eine andere Möglichkeit ist die Erstellung eines gesammelten Bildnachweis, der meist am Ende eines Buches oder Magazin zu finden ist.
Bei sehr vielen Bildern kann es mühselig sein, diesen »per Hand« zu erstellen. Deshalb habe ich den Weg über den Index und die Beschriftungen gewählt: Über die Meta-Daten im Foto erstelle ich eine Statische Bildunterschrift, erstelle daraus einen Seitenverweis und generiere einen Index.
Anmerkung: In diesem Tutorial nutze ich das Feld Copyright aus den Metadaten der Fotos. Es muss also Sichergestellt werden, dass diese Angaben auch vorhanden sind.
Vorbereitung
Als erstes benötigen wir eine neue Ebene:
1. Öffne das Ebenen-Fenster [Menü] > [Fenster] > [Ebenen]
2. Klicke auf [Neue Ebene] und öffne die Ebenenoptionen
3. Gebe der Ebene einen Namen und deaktiviere die Option [Ebene drucken] (Abb. 1, Nr. 1) und bestätige mit [OK].

Abb. 1
Nun legen wir ein neues Absatzformat an. Wieso dies nötig ist, erkläre ich später.
1. Öffne die Absatzformate [Menü] > [Fenster] > [Formate] > [Absatzformate]
2. Definiere ein neues Absatzformat nach deinen Wünschen und benenne es »Bildnachweis«. Das Aussehen ist an sich egal, da es später nicht gedruckt wird.
Als letztes definieren wir die Beschriftung des Bildes. Damit diese Einstellung nur für das Dokument wirksam ist, sollte dies beim geöffneten Dokument erfolgen.
1. Öffne das Fenster Beschriftungen [Menü] > [Objekt] > [Beschriftungen] > [Beschriftungen einrichten]
2. Im Feld [Metadaten] wähle [Copyright] aus (Abb. 2, Nr. 1)
3. Bei [Ausrichtung:] wähle [Über dem Bild] aus und stellen den [Versatz:] auf »-15 mm« (Abb. 2, Nr. 2)
4. Im [Absatzformat:] und [Ebene:] stelle die Auswahl [Bildnachweis] ein (Abb. 2, Nr. 3) und bestätige mit [OK].
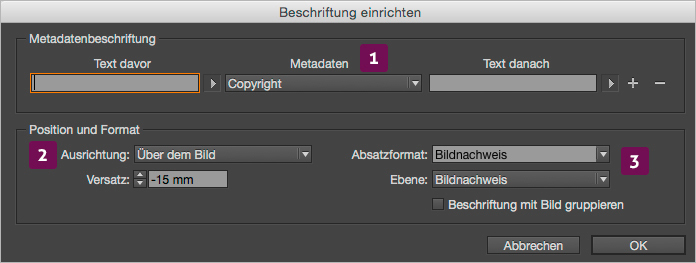
Abb. 2 – Für eine größere Darstellung bitte auf das Bild klicken
Durchführung
Nun können wir uns an die eigentliche Arbeit machen. Wir erstellen eine klassische Bildunterschrift. Dazu den Bildrahmen aktivieren und mit einen Rechtsklick > [Beschriftung] > [Statische Beschriftung erstellen] auswählen (Abb. 3, Nr. 1) bzw. [Menü] > [Objekt] > [Beschriftungen] > [Statische Beschriftung erstellen].
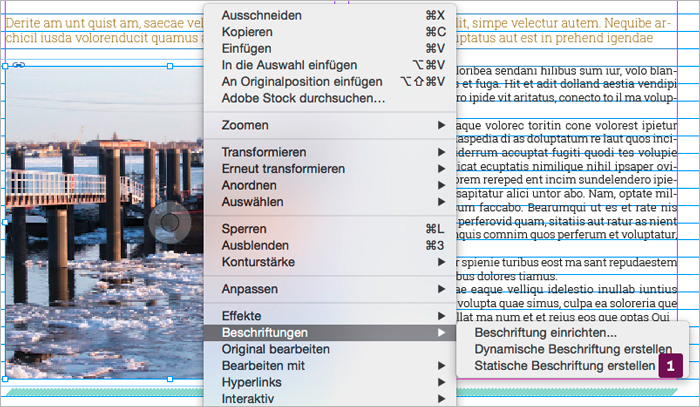
Abb. 3 – Für eine größere Darstellung bitte auf das Bild klicken
Es wurde ein neues Textfeld mit dem Namen erstellt, der in den Metadaten hinterlegt ist. Da wir einen Versatz von -15 mm eingestellt haben, liegt das Textfeld direkt über dem Bild. Das ist aber wichtig, wenn Bilder im Anschnitt dargestellt werden. Ohne Versatz würde das Textfeld außerhalb der Seite liegen und im Index nicht erfasst werden bzw. auf eine falsche Seite verweisen. Damit es schneller geht, kann man sich für die Aktion oben ein Tastenkürzel anlegen.
Als nächstes legen wir den Indexeintrag fest:
1. Markiere den Namen im Textfeld und öffnen das Index-Fenster [Menü] > [Fenster] > [Schrift und Tabellen] > [Index]
2. Klicke oben rechts auf das Flyout > [Neuer Seitenverweis] (Abb. 4, Nr. 1)
3. Durch das Markieren des Namen ist dieser bereits im Feld [Themenstufen:] eingetragen (Abb. 4, Nr. 2)
4. Im Feld [Art:] sollte [Aktuelle Seite] stehen (Abb. 4, Nr. 3)
5. Nun kann mit [OK] bestätigt werden.
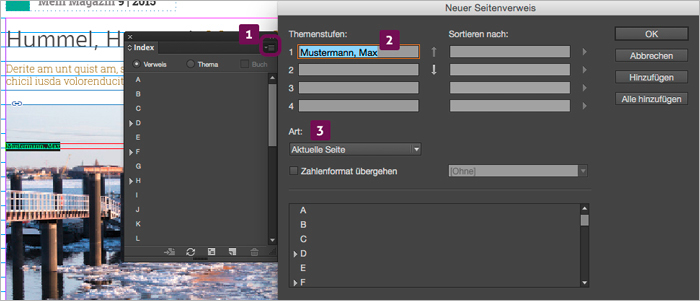
Abb. 4 – Für eine größere Darstellung bitte auf das Bild klicken
Diese Arbeitsschritte werden nun mit allen Bildern gemacht. Man kann diese Arbeiten bereits beim Erstellen der Publikation durchführen. Sollte man dann aber noch Bilder auf anderen Seiten verschieben oder doch löschen, muss man daran denken, die Beschriftung auch zu verschieben bzw. zu löschen. Ein Gruppieren ist an der Stelle nicht ratsam, da durch die Ebeneneinstellung das Bild nicht mit gedruckt wird.
Tipp: Auf www.hilfdirselbst.ch gibt es ein Script namens IndexFromCharacterStyle.jsx. Link: http://indesign.hilfdirselbst.ch/text/indexeintrage-auf-der-basis-von-zeichenformaten.html
Das Script erstellt aus einem Zeichenformat automatisch einen Indexeintrag.
Ich habe das Script geändert (Danke an Martin Fischer von hilfdirselbst.ch), damit ein Absatzformat genutzt wird. Einfach das Script starten, Absatzformat [Bildnachweis] auswählen und [OK]. Damit sind alle Werte im Index eingetragen. Das geänderte Script findet ihr hier: https://www.dropbox.com/sh/wdioaisd01zq5zj/AABS7NYdhbac7orH4Hf-24Jpa
Nun können wir endlich den Bildnachweis am Ende der Publikation erstellen. Wechsel auf die Seite, auf der der Bildnachweis erscheinen soll.
1. Öffne das Index-Fenster [Menü] > [Fenster] > [Schrift und Tabellen] > [Index]
2. Klickt unten auf auf das dritte Icon von links [Index genieren] (Abb. 5, Nr. 1)

Abb. 5
3. Das Feld [Titel] ändern wir in [Bildnachweis] (Abb. 6, Nr. 1)
4. Die Option [Indexabschnittsüberschriften einschließen] deaktivieren (Abb. 6, Nr. 2)
5. Das Feld [Nach dem Thema:] wird mit einen [:] belegt (Abb. 6, Nr. 3). Nach dem Doppelpunkt ein Leerzeichen setzen.
6. Mit [OK] das Fenster schließen.
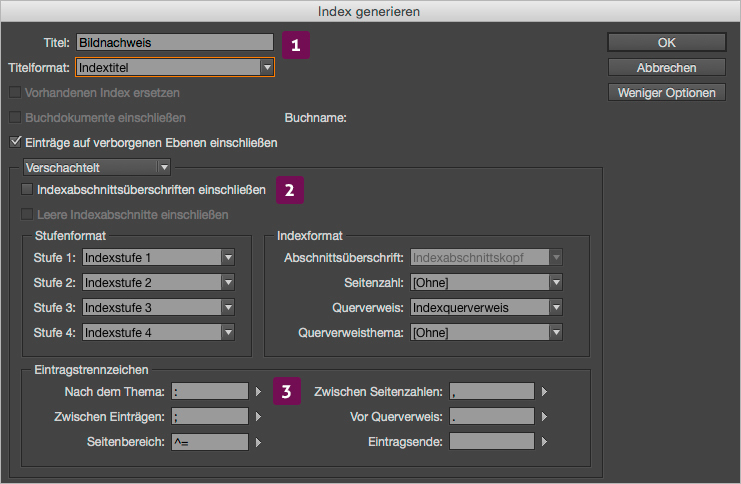
Abb. 6 – Für eine größere Darstellung bitte auf das Bild klicken
Am Mauszeiger befindet sich nun ein Textrahmen, der auf der Seite aufgezogen werden kann. Damit ist der Bildnachweis fertig (Abb. 7) und kann formatiert werden. Beim ersten Erstellen des Index werden entsprechende Absatzformate angelegt.

Abb. 7
Vielen Dank an Mario Fritsche für diesen Beitrag. Wer mehr über Mario erfahren will sollte unbedingt auf seiner Seite–elbe-satz.de/blog vorbeischauen! Dort gibt es noch viele weiter InDesign Tipps und Tricks.
Ich freue mich, wenn Ihr die Tipps und Tricks mit Euren Kollegen und Freunden teilt…
Hinterlasst gerne auch einen Kommentar, denn das ist der Applaus eines (Gast)Bloggers. Danke!
Related Posts
8 Comments
Schreibe einen Kommentar Antworten abbrechen
Diese Website verwendet Akismet, um Spam zu reduzieren. Erfahre mehr darüber, wie deine Kommentardaten verarbeitet werden.
// NEWSLETTER
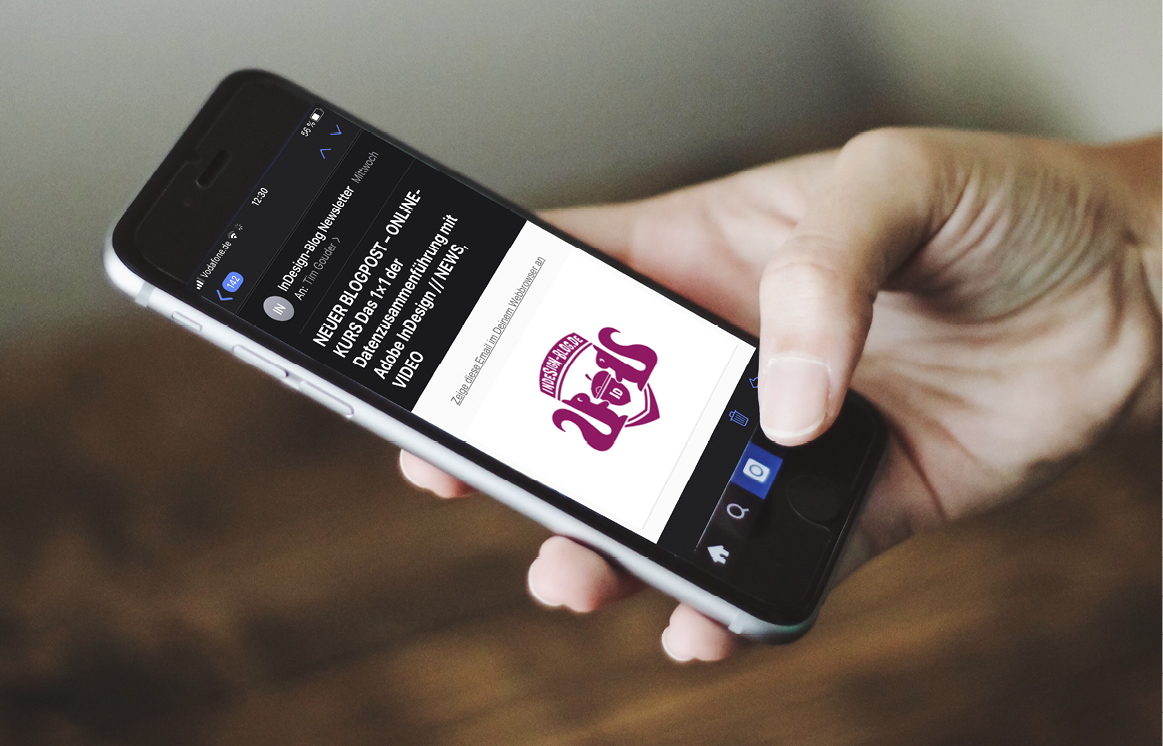
KENNST DU EIGENTLICH DEN InDesign-Blog NEWSLETTER?
Du möchtest immer aktuell informiert werden wenn z.B. ein neues Tutorial-Video online geht? Dann ist der Newsletter der beste Weg!
NEWSLETTER-ANMELDEN
// FACEBOOK GRUPPE

KOMM IN DIE GESCHLOSSENE UND KOSTENLOSE InDesign-Blog FACEBOOK GRUPPE
Hier kannst Du gerne Deine Frage rund um das Thema InDesign stellen und einer der über 1.400 Mitglieder wird bestimmt eine Antwort wissen!
FB-GRUPPE BEITRETEN
// VOREINSTELLUNGEN GUIDE
// SUPPORT BUCHEN

DU BRAUCHST SUPPORT?
In der Planungsphase oder bei der technischen Umsetzung Deiner InDesign Templates für z.B. Magazine, Broschüren oder Bücher? Du suchst Hilfe für den Satz oder die Reinzeichnung? Du willst InDesign besser kennen lernen und bist auf der Suche nach einer Schulung/Coaching (vor Ort/Online)? Oder Du braucht einfach nur die Antwort auf eine knifflige InDesign Aufgabe/Frage? Sprich mich gerne an!
SUPPORT-BUCHEN




Hallo, ich habe mich einmal durch das Tutorialgehngelt und nun folgendes Problem. Ich habe auf einer Seite 3 Bilder, die ich mit jeweils einem eigenen Seitenverweis in den Index gelegt habe. Es werden aber nur 2 der 3 Bilder im Index angzeigt. Weiß gerade nicht wo das Problem ist. Und gibt es die Möglichkeit, das man alle Bilder einer Seite hintereinander weg mit ; getrennt anzeigt und am Ende oder am Anfang die Seitenzahl steht und nicht hinter jedem Bild?
Hallo, danke für das hilfreiche Tutorial. Ich wage es kaum zu hoffen aber gibt es dieses Skript noch irgendwo? Der Dropbox Link ist tot.
Danke und Grüße!
Arne
Hallo Arne, hier der Link zum Script: https://www.dropbox.com/sh/wdioaisd01zq5zj/AABS7NYdhbac7orH4Hf-24Jpa?dl=0
Super! Danke!
Hallo Insa,
Ziffern sind in der Tat ein Problem, ich habe es gerade mal getestet. ID kennt im Index nur A-Z, aber keine Ziffern oder Sonderzeichen. „@Max_Mustermann“ ist damit auch nicht möglich. Ist vielleicht eine Meldung an Adobe wert, um es auf die Wunschliste zu setzen. Da es in CS6 auch nicht geht, glaube ich nicht, dass es ein BUG ist – es ist schlicht nicht vorgesehen.
Da bleibt vorerst wohl nur die Möglichkeit, die Informationen im Foto im Vorfeld zu ändern, z.B. in fotolia: @1234567.
Viele Grüße
Mario
Hallo Achim,
zuerst: Tausend Dank für diesen Tip, Zeitersparnis ist der Wahnsinn den ich dadurch habe. jetzt ein kleines Problem. Ich pflege oft Fotolilabilder in mein Projekt ein, jetzt hatte ich es schon, das der Name von dem Fotografen mit einer Zahl angefangen hat. Da stürzt mir Indesign ab. Gibt es da evtl auch noch einen Tipp?
Viele Grüße
Insa
Hallo Achim,
ich bin zwar nicht Tim, aber ich antworte trotzdem ;-)
Für diese Anwendung geht die dynamische Beschriftung nicht, da sie dann nicht „automatisch“ in den Index übernommen wird – Punkt „Neuer Seitenverweis anlegen“. Auch gibt es eine Fehlermeldung, wenn man das Script durchlaufen lässt. Schätze mal, es liegt daran, das es eine Textvariable ist.
Gruß
Mario
Hi Tim,