Veredelungen (Prägungen/Lackierungen) anlegen in InDesign
![]()
von Michael Neuhauser
Gelegentlich muss man als Grafiker Veredelungen wie Prägungen oder partielle Lackierungen anlegen. Wie das geht, erfahrt Ihr in diesem kleinen Tutorial.
Step 1: Volltonfarbe (Sonderfarbe) für Veredelung anlegen
Damit die Druckerei Veredelungen unabhängig von 4-farbigen Elementen ansteuern kann, musst du diese in einer Sonderfarbe anlegen.
1 Öffne das Farbfelder-Fenster [Menü] > [Fenster] > [Farbe] > [Farbfelder].
2 Klicke in der rechten oberen Ecke auf die »Optionen« und erstelle ein neues Farbfeld.
3 Wähle einen aussagekräftigen Farbfeldnamen wie Spotlack, UV-Lack, Prägung etc. (Abb. 1, Nr. 1)
4 Als Farbtyp wählst du »Vollton«, als Farbmodus »CMYK«. (Abb. 1, Nr. 2)
5 Die Farbzusammensetzung kannst du frei bestimmen. Sie sollte sich jedoch von den restlichen Farben im Layout abheben, damit die Veredelung als solche erkennbar ist.

Abb. 1
6 Nachdem du mit »OK« bestätigt hast, erscheint das Farbfeld im Farbfelder-Fenster (Abb. 2, Nr. 3). Hast du es korrekt angelegt, wird rechts neben dem Farbnamen das Symbol für Volltonfarben (![]() ) angezeigt.
) angezeigt.

Abb. 2
Step 2: Veredelung auf neuer Ebene anlegen
Möchtest du Texte oder Vektorgrafiken partiell mit einer Veredelung versehen, gehst du wie folgt vor:
1 Erstelle eine neue Ebene für Veredelungen [Menü] > [Fenster] > [Ebenen] (Abb. 3, Nr. 4).

Abb. 3
2 Markiere das zu veredelnde Objekt und kopiere dieses in die Zwischenablage [Menü] > [Bearbeiten] > [Kopieren].
3 Klicke auf die Ebene für Veredelungen und füge das kopierte Objekt an der Originalposition ein [Menü] > [Bearbeiten] > [An Originalposition einfügen].
4 Färbe das duplizierte Objekt mit der zuvor angelegten Sonderfarbe ein. Achte darauf, dass der Tonwert 100 % aufweist. Anschließend stellst du das Objekt auf Überdrucken (siehe Step 3).
Minimale Strichstärke und Schriftgröße berücksichtigen
Erkundige dich bei der Druckerei nach der minimalen Strichstärke und Schriftgröße für die entsprechende Veredelung. Häufig können Veredelungen nicht so fein umgesetzt werden, wie gedruckte Elemente.
Step 3: Veredelung auf Überdrucken stellen
Veredelungen müssen immer auf Überdrucken stehen, da sie andernfalls das darunterliegende Druckbild aussparen.
1 Öffne das Attribute-Fenster [Menü] > [Fenster] > [Ausgabe] > [Attribute].
2 Markiere die Veredelung und setze im Attribute-Fenster einen Haken bei »Fläche überdrucken« und/oder »Kontur überdrucken« (Abb. 4, Nr. 5).

Abb. 4
Step 4: Überdrucken prüfen
Mit der Separationsvorschau kannst du überprüfen, ob die Veredelung mit einer Sonderfarbe angelegt wurde und den Untergrund überdruckt.
1 Öffne die Separationsvorschau [Menü] > [Fenster] > [Ausgabe] und wähle unter »Ansicht« den Punkt »Separationen« (Abb. 5, Nr. 6).
2 Wurde die Veredelung mit einer Sonderfarbe angelegt, erscheint hier ein neuer Farbkanal mit der Bezeichnung deiner Sonderfarbe (Abb. 5, Nr. 7). Klicke auf diesen Farbkanal und blende ihn abwechselnd ein und aus. Flächen unter der Veredelung dürfen nicht ausgespart sein (Abb. 6).

Abb. 5

Abb. 6
Bilder und Pixelgrafiken
Möchtest du Bilder und Pixelgrafiken mit einer Veredelung versehen, hast du zwei Möglichkeiten.
Möglichkeit 1 (InDesign)
Zeichnen die Fläche, die veredelt werden soll, auf einer separaten Ebene als Vektorgrafik. Anschließend füllst du diese Fläche mit der zuvor angelegten Sonderfarbe. Danach stellst du die Fläche auf Überdrucken.
Möglichkeit 2 (Photoshop)
Öffne das Motiv in Photoshop. In den Optionen des Fensters »Kanäle« legst du einen neuen Volltonfarbkanal mit aussagekräftiger Bezeichnung an (Spotlack, UV-Lack, Prägung etc). Markiere den Kanal und füllen den gewünschten Bereich mit 100 % Schwarz.
Aus dem Buch Reinzeichnung und Druckvorstufe mit InDesign
Dieses praxisorientierte Buch führt dich sicher durch die Reinzeichnung – von der Arbeitsvorbereitung über die Typografie bis zum finalen Druck-PDF.
- Anschauliche Step-by-Step-Anleitungen
- Hilfreiche Checklisten
- Exklusive Downloads
- Geeignet für InDesign CS4 – CC
200 Seiten, Format 15,5 x 22,0 cm
Bestellen könnt Ihr das Buch hier: bit.ly/idb_rz_buch_2018*
Vielen Dank an Michael Neuhauser für diesen Beitrag. Wer mehr von Michael und dem Buch erfahren will kann gerne auf seiner Seite vorbeischauen!
Ich freue mich, wenn Ihr die Tipps und Tricks mit Euren Kollegen und Freunden teilt…
Hinterlasst gerne auch einen Kommentar, denn das ist der Applaus eines (Gast)Bloggers. Danke!
*Die Links zum Amazon-Shop sind Affiliate-Links. Das heißt kommt über diesen Link ein Einkauf zustande, werde ich mit einer Provision beteiligt. Für Euch entstehen dabei selbstverständlich keine Mehrkosten. Danke für Eure Unterstützung!
Related Posts
11 Comments
Schreibe einen Kommentar Antworten abbrechen
Diese Website verwendet Akismet, um Spam zu reduzieren. Erfahre mehr darüber, wie deine Kommentardaten verarbeitet werden.
// NEWSLETTER
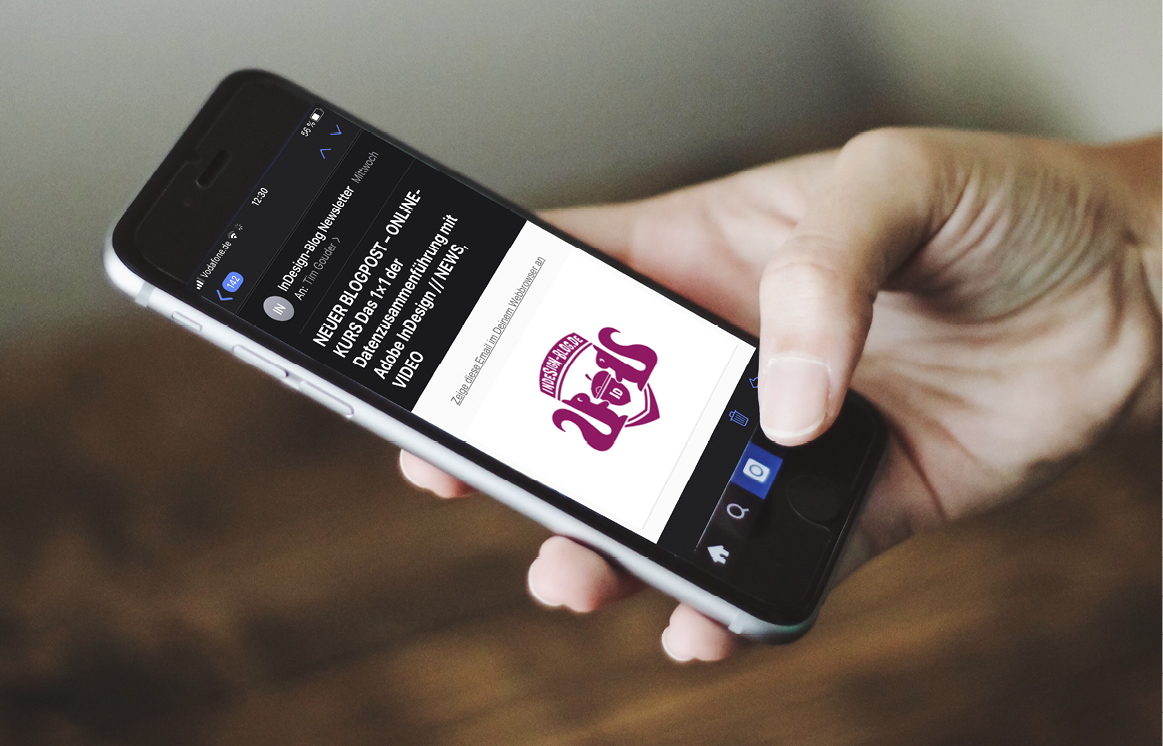
KENNST DU EIGENTLICH DEN InDesign-Blog NEWSLETTER?
Du möchtest immer aktuell informiert werden wenn z.B. ein neues Tutorial-Video online geht? Dann ist der Newsletter der beste Weg!
NEWSLETTER-ANMELDEN
// FACEBOOK GRUPPE

KOMM IN DIE GESCHLOSSENE UND KOSTENLOSE InDesign-Blog FACEBOOK GRUPPE
Hier kannst Du gerne Deine Frage rund um das Thema InDesign stellen und einer der über 1.400 Mitglieder wird bestimmt eine Antwort wissen!
FB-GRUPPE BEITRETEN
// VOREINSTELLUNGEN GUIDE
// SUPPORT BUCHEN

DU BRAUCHST SUPPORT?
In der Planungsphase oder bei der technischen Umsetzung Deiner InDesign Templates für z.B. Magazine, Broschüren oder Bücher? Du suchst Hilfe für den Satz oder die Reinzeichnung? Du willst InDesign besser kennen lernen und bist auf der Suche nach einer Schulung/Coaching (vor Ort/Online)? Oder Du braucht einfach nur die Antwort auf eine knifflige InDesign Aufgabe/Frage? Sprich mich gerne an!
SUPPORT-BUCHEN

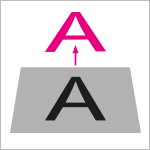




Phantastisch – ganz herzlich Dank für diese klare Erläuterung! Mit diesem „Rückenwind“ werde ich dieser Tage den ersten Druckauftrag für ein Hardcover-Buch mit Heissfolienprägung platzieren und bin guter Hoffnung, dass die Produktion mit der hier gefundenen Beschreibung fehlerfrei ablaufen wird. DANKE
Hallo Jürgen,
vielen Dank für Deinen Kommentar! Ich hoffe das Hardcover-Buch mit Heissfolienprägung ist so geworden wie Du Dir das vorgestellt hast?!
Schöne Grüße
Tim
[…] Legen Sie die zu druckende Farbe Weiß als neues Farbfeld an. Benennen Sie dieses Farbfeld als Sonderfarbe Spot1. Bitte als Farbtyp eine Volltonfarbe auswählen!!! Wählen Sie zum Beispiel die Farbe […]
Vielen Dank für diese anschauliche Erklärung. Ich arbeite zwar seit vielen Jahren mit InDesign, musste aber noch nie eine Prägung machen, und in meinen Fachbüchern konnte ich dazu nichts finden.
Also, nochmals danke! Diese gut gemachte Erklärung hat mir sehr geholfen!
Hallo Renate, vielen vielen Dank für Deinen Kommentar!
Es freut mich sehr das Dir der Gastbeitrag von Michael helfen konnte :-)
Liebe Grüße
Tim
Ich bin ein Halblaie und habe nach fünftägiger Suche im Netz zum ersten Mal verstanden,
wie man das fünfte Farbfeld zum Drucken von Relief-Lack anlegen kann.
Vielen, vielen Dank!
Super!
Hi Cara, sehr gerne :)
Beim nächsten mal „Suchen“ einfach eine Email an mich.
Vielleicht haben wir dann die Antwort schneller ;)
Schöne Grüße
Tim
Hallo Kay,
in der Regel würde ich Überfüllungen der Druckerei überlassen. Aber du hast Recht. Je nach Dienstleister im Verpackungsdruck oder auch Siebdruck kann es auch vorkommen, dass man selbst Hand anlegen soll.
Es schadet sicher nicht, das im Vorfeld abzuklären.
Grüße
Michael
Hallo Michael,
bei partieller Lackierung im Verpackungsdesign haben diverse Drucker schon öfter um eine Überfüllung gebeten. Aufgrund der Drucktoleranzen ist das ja auch nachvollziehbar – auch wenn es ja eher keine Blitzer dabei geben mag …
Hallo Kay,
vielen Dank für dein Feedback. Möchtest du kurz präzisieren,
in welchen Fällen dir das begegnet ist?
Grüße
Michael
Schöne Umsetzung. Vielleicht kann noch ergänzt werden, dass eine leichte Überfüllung auch angebracht sein kann.
Wenn möglich, spreche ich das immer vorab mit der Druckerei ab.