Konturenführung bei der Datenzusammenführung in InDesign
![]()
von Mario Fritsche
In einem Forum gab es folgende Frage:
|
Ist es möglich bei einer Datenzusammenführung ein Bild |

Abb. 1
Das Problem: Bei der Datenzusammenführung wurden die in den Fotos angegebenen Beschneidungspfade ignoriert.
Wie so oft ist man nur einen Klick von der Lösung entfernt. Aber von vorn:
1. Ihr erstellt ein Zieldokument und verknüpft es mit der Datenquelle (Abb. 2). Das Beispiel ist sehr einfach gehalten: Überschrift, ein Text und ein Foto.

Abb.2
2. Für den Grafikrahmen legt Ihr ein neues Objektformat an. In den Objektformatoptionen wechselt Ihr in den Punkt [Textumfluss und Sonstiges] (Abb. 3, Nr. 1).
3. Wählt den [Typ] (Abb. 3, Nr. 2) [Umfließen der Objektform] aus.
4. Beim [Textumfluss] (Abb. 3, Nr. 3) habe ich [Linke Seite] ausgewählt. Je nachdem wie eure Anforderungen sind, kann da auch eine andere Vorgabe gewählt werden.
5. Bei der [Art] der Konturoptionen (Abb. 3, Nr. 4) wählt Ihr [Photoshop-Pfad] aus.

Abb. 3
6. Für unser Beispiel reichen die Einstellungen erst einmal und Ihr könnt mit [OK] bestätigen und den Grafikrahmen mit dem neuen Objektformat definieren.
7. Nun muss man wissen, dass bei der Datenzusammenführung immer das Standard-Objektformat angewendet wird. Damit unser neu angelegtes Objektformat zum Standard wird, machen wir beim entsprechenden Format einen Rechtsklick und wählen die Option [Standard-Grafikrahmenformat] (Abb. 4, Nr. 1) aus. (Wenn kein Rahmen im Dokument aktiviert ist, reicht auch ein einzelner Klick auf das Objektformat).

Abb. 4
8. An dem kleinen Quadrat rechts neben den Namen des Objekt (Abb. 5, Kreis) erkennt Ihr, dass das Format jetzt als Standard definiert ist.
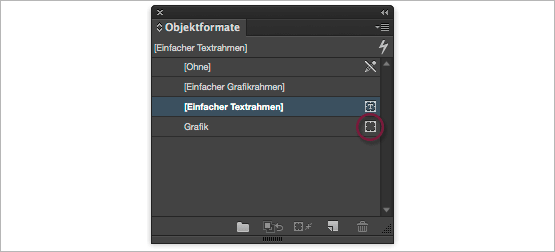
Abb. 5
9. Über die Vorschau der Datenzusammenführung (Abb. 6, Nr. 1) könnt Ihr Euch nun das Ergebnis anschauen.

Abb. 6
10. Wie in Abb. 6 zu sehen ist, kann das erste Ergebnis eventuell enttäuschend sein. Hier muss man dann das Objektformat noch einmal zuweisen (Abb. 7, Nr. 1).
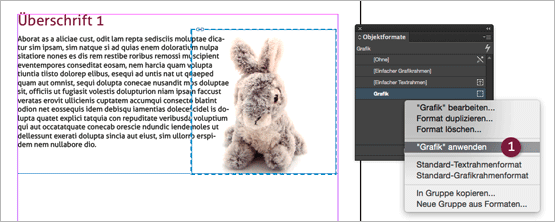
Abb. 7
11. Jetzt könnt Ihr mit der Datenzusammenführung starten. Auch hier kann man sich in der Vorschau (Abb. 8, Nr. 1) das fertige Ergebnis anschauen.

Abb. 8
Vielen Dank an Mario Fritsche für diesen Beitrag. Wer mehr von Marios InDesign-Tipps sehen will kann ihn auf seiner Seite elbe-satz.de/blog besuchen!
// ONLINE-KURS //
Das 1×1 der Datenzusammenführung mit Adobe InDesign und Excel
HIER DEN KURS STARTEN > http://bit.ly/IdDataMerge1x1
Ich freue mich, wenn Du die Tipps und Tricks mit Deinen Kollegen und Freunden teilst…
Hinterlasse mir gerne auch einen Kommentar und abonniert kostenlos den YouTube-Kanal, denn das ist der Applaus eines Bloggers. Danke!
Related Posts
1 Comment
Schreibe einen Kommentar Antworten abbrechen
Diese Website verwendet Akismet, um Spam zu reduzieren. Erfahre mehr darüber, wie deine Kommentardaten verarbeitet werden.
// NEWSLETTER
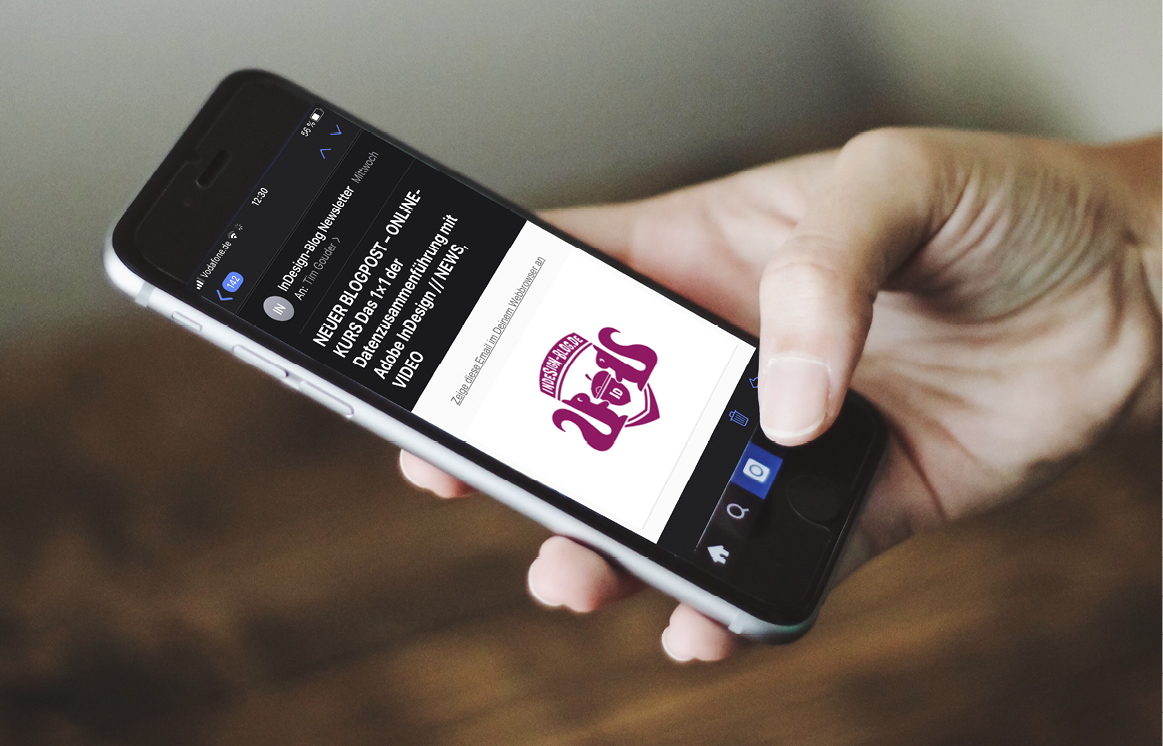
KENNST DU EIGENTLICH DEN InDesign-Blog NEWSLETTER?
Du möchtest immer aktuell informiert werden wenn z.B. ein neues Tutorial-Video online geht? Dann ist der Newsletter der beste Weg!
NEWSLETTER-ANMELDEN
// FACEBOOK GRUPPE

KOMM IN DIE GESCHLOSSENE UND KOSTENLOSE InDesign-Blog FACEBOOK GRUPPE
Hier kannst Du gerne Deine Frage rund um das Thema InDesign stellen und einer der über 1.400 Mitglieder wird bestimmt eine Antwort wissen!
FB-GRUPPE BEITRETEN
// VOREINSTELLUNGEN GUIDE
// SUPPORT BUCHEN

DU BRAUCHST SUPPORT?
In der Planungsphase oder bei der technischen Umsetzung Deiner InDesign Templates für z.B. Magazine, Broschüren oder Bücher? Du suchst Hilfe für den Satz oder die Reinzeichnung? Du willst InDesign besser kennen lernen und bist auf der Suche nach einer Schulung/Coaching (vor Ort/Online)? Oder Du braucht einfach nur die Antwort auf eine knifflige InDesign Aufgabe/Frage? Sprich mich gerne an!
SUPPORT-BUCHEN


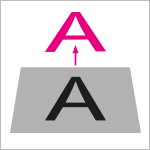


Hallo,
hier noch ein Tipp, sollte die Datenzusammenführung bereits erfolgt sein:
Es ist möglich, dass das Objektformat über „Suchen/Ersetzen“ zugewiesen wird. Im Reiter Objekt bei „Objektformat suchen“ und „Objektformat ersetzen“ das Objektformat eintragen (nur das Objektformat angeben, keine weiteren Änderungen darin). Dann auf „Alle ändern“ und fertig.
Viele Grüße
Mario